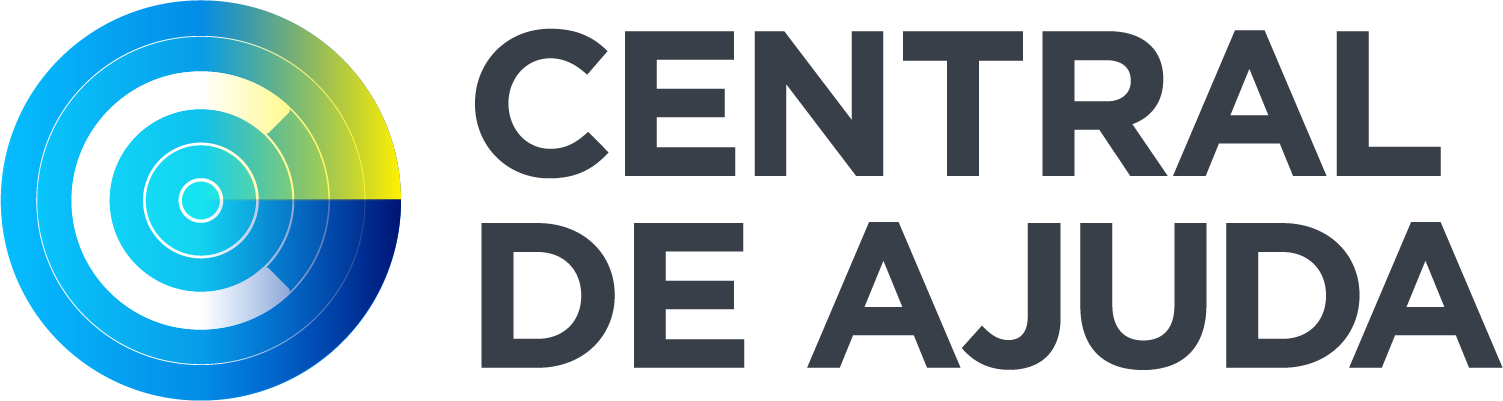A partir desta funcionalidade é possível criar uma mensagem FPL completa ou simplificada.
Criar Mensagem FPL
Para criar um novo FPL, siga os passos a seguir:
I – Selecione a opção “Criar FPL” e, em seguida, selecione o tipo de FPL desejado;
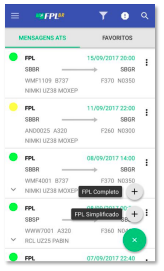
II – Será apresentada a tela contendo os campos para preenchimento de acordo com o tipo de FPL escolhido;
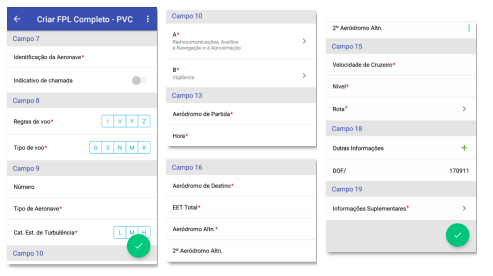
III – Preencha todas as informações necessárias do FPL;
III.I – Campos identificados com asterisco vermelho são campos obrigatórios.
IV – Informe os dados desejados.
IV.I – Para salvar a mensagem:
IV.I.I – Selecione a opção “< Voltar”ou “Opções”;
IV.I.II – Selecione a opção “Salvar”.
IV.II – Para cancelar a mensagem:
IV.I.I – Selecione a opção “< Voltar”;
IV.I.II – Selecione a opção “Descartar”.
IV.III – Para enviar a mensagem:
IV.III.I – Selecione a opção “Enviar”.
Campos da Mensagem FPL
A seguir, uma breve descrição dos campos que compõem a mensagem FPL:
- Campo 7

- Campo 8

- Campo 9
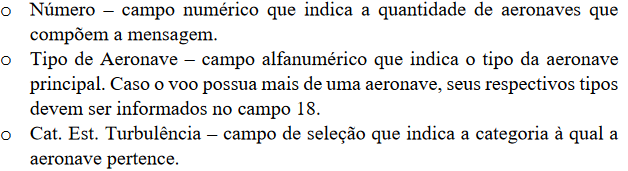
- Campo 10

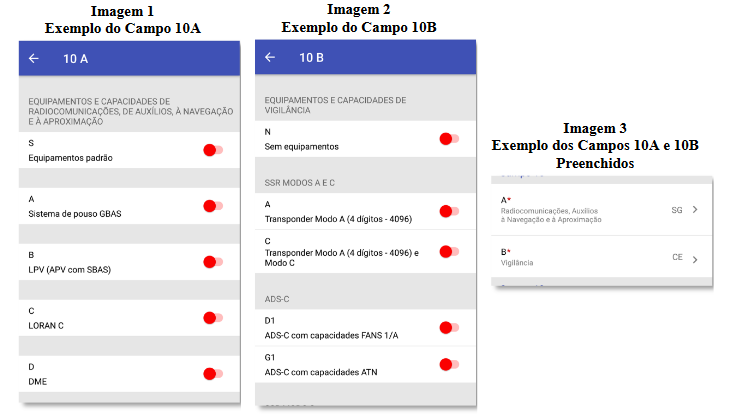
- Campo 13

- Campo 16
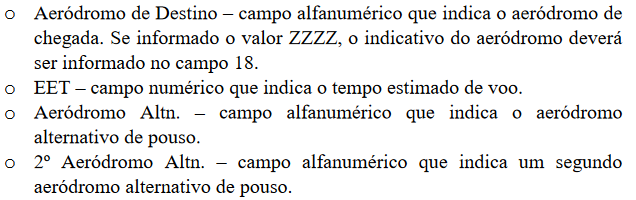
- Campo 15

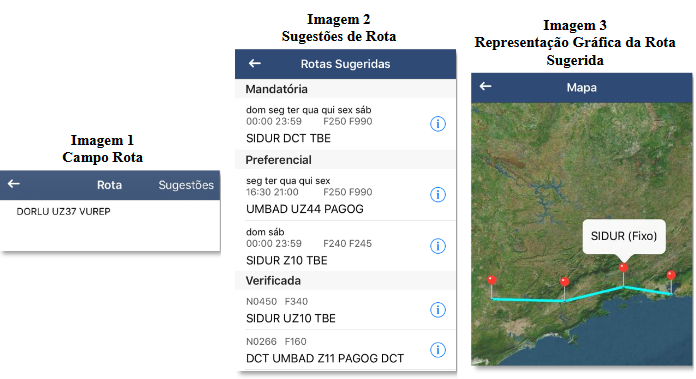
- Campo 18

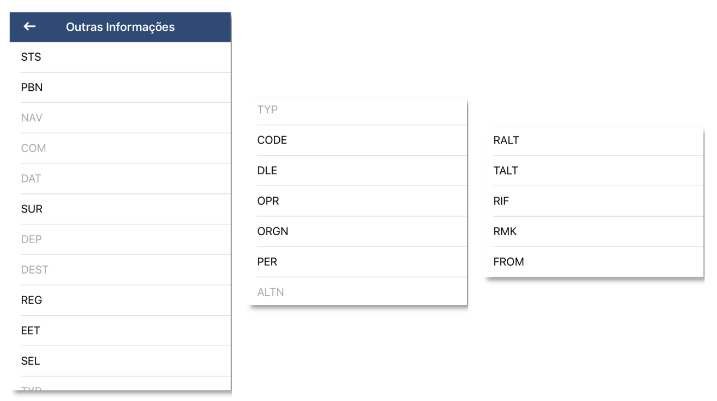
- Campo 19

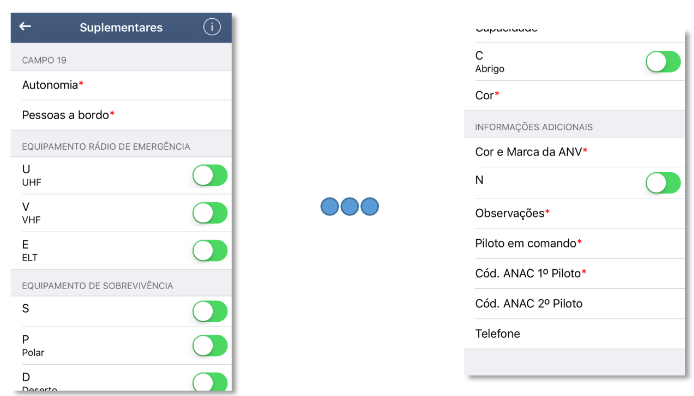
Enviar Mensagem FPL
Após finalizar a elaboração da mensagem FPL, é possível enviá-la aos operadores AIS para validação e conversão em plano de voo.
Para enviar a mensagem FPL em estado “Rascunho”, siga os passos a seguir:
I – Selecione o FPL desejado na lista de mensagens ATS. Após conferir os dados, selecione o botão “Enviar” localizado no canto inferior da tela.
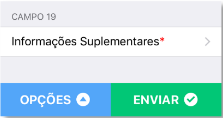
II – O aplicativo realizará validações sintáticas e semânticas. Neste caso, podem ser acusados erros impeditivos ao envio da mensagem, advertências não impeditivas ao envio da mensagem ou nenhum erro.
II.I – Caso sejam apontados erros impeditivos (imagem 1):
II.I.I – Selecione a opção “< Voltar” para voltar para a tela de composição do FPL e corrija as informações necessárias.
II.II – Caso sejam apontadas advertências não impeditivas ao envio(imagem 2):
II.II.I – Se desejar, selecione a opção “< Voltar”para voltar para a tela de composição do FPL e corrija as informações necessárias.
II.II.II – Caso contrário, selecione o botão na parte inferior da tela para prosseguir com o envio da mensagem. Uma confirmação de ciência acerca das advertências pode ser solicitada (imagem 3) e, neste caso, basta confirmar a mensagem para prosseguir.
II.III – Caso não ocorram erros de validação:
II.III.I – Selecione o botão na parte inferior da tela para prosseguir com o envio da mensagem.
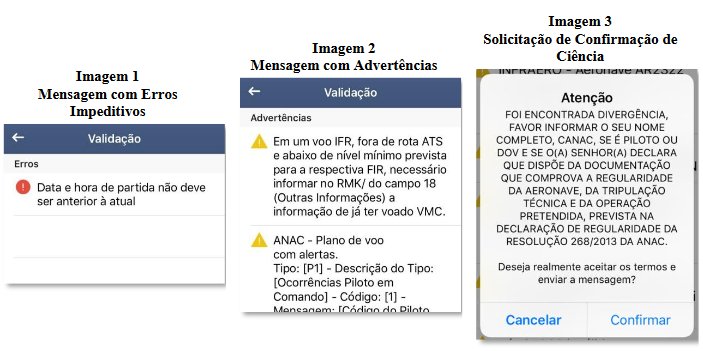
Enviar Mensagem DLA
Para enviar uma mensagem DLA, siga os passos a seguir:
I – Selecione o FPL sobre o qual se deseja aplicar a mensagem DLA na lista de mensagens ATS. Após conferir os dados do FPL, selecione o botão de opções localizado na parte inferior da tela e escolha a opção “Enviar mensagem DLA”.
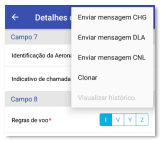
II – A tela a seguir será apresentada.
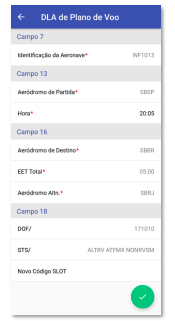
III – Altere o horário de decolagem do voo e o novo código de SLOT (caso seja necessário).
IV – Selecione a opção “Enviar” localizada no canto inferior da tela.
V – Uma tela será exibida destacando os campos de horário da decolagem e do Novo código SLOT.
VI – Selecione a opção “Confirmar” localizada no canto inferior da tela. Após as validações sintáticas e semânticas da mensagem, confirme novamente o envio.
VII – A mensagem DLA enviada será apresentada juntamente com o FPL na lista de mensagens ATS.
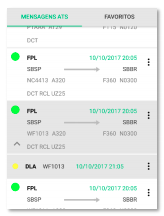
Enviar Mensagem CHG
Para enviar uma mensagem CHG, siga os passos a seguir:
I – Selecione o FPL sobre o qual se deseja aplicar a mensagem CHG na lista de mensagens ATS. Em seguida, selecione o botão de opções localizado no canto superior da tela e escolha a opção “Enviar mensagem CHG”.
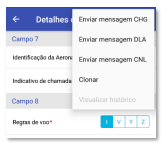
II – A tela a seguir será apresentada.
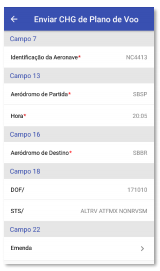
III – Selecione o campo “Emenda”(Campo 22).
IV – A tela a seguir será apresentada com os campos habilitados para edição.
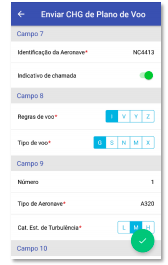
V – Altere as informações desejadas.
VI – Selecione a opção “Enviar” localizada no canto inferior da tela.
VII – Uma tela será exibida destacando apenas os campos alterados.
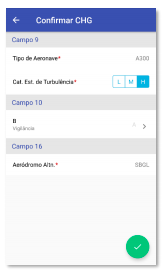
VIII – Selecione a opção “Confirmar” localizada no canto inferior da tela. Após as validações sintáticas e semânticas da mensagem, confirme novamente o envio.
IX – A mensagem CHG enviada será apresentada juntamente com o FPL na lista de mensagens ATS.
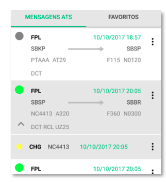
Enviar Mensagem CNL
Para enviar uma mensagem CNL, siga os passos a seguir:
I – Selecione o FPL sobre o qual se deseja aplicar a mensagem CNL na lista de mensagens ATS. Em seguida, selecione o botão de opções localizado no canto superior da tela e escolha a opção “Enviar mensagem CNL”.
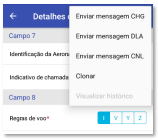
II – A tela a seguir será apresentada.
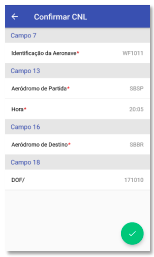
III – Selecione a opção “Enviar” localizada no canto inferior da tela.
IV – Selecione a opção “Confirmar” localizada no canto inferior da tela. Confirme novamente o envio.
V – A mensagem CNL enviada será apresentada juntamente com o FPL na lista de mensagens ATS.
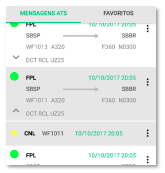
Ainda com dúvidas? Abra um chamado no SAC DECEA.