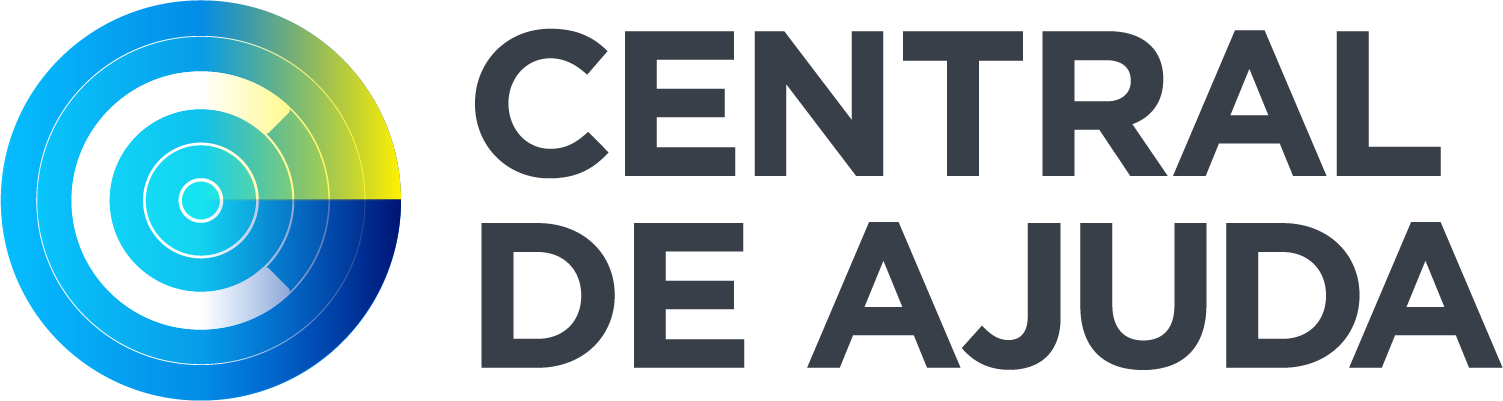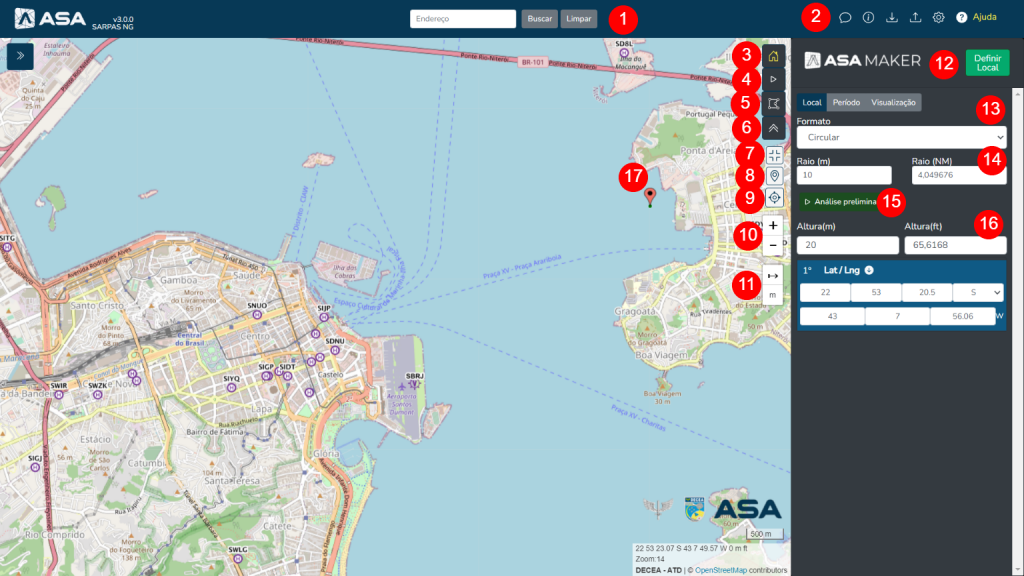- Busca: É possível realizar buscas por pontos de interesse ou até mesmo CEP (nas principais cidades). É possível inserir endereço para localizar a área pretendida.
- Opções: Nessa barra tem a opção de utilizar a ferramenta de importação de GEOJSON, facilitando para usuários que tenham áreas maiores gerados de outros sistemas. E possível também acessar o materlal de apoio.
- ASA Maker – Home: É a tela inicial do ASA Maker, onde tem as fucionalidades padrão.
- ASA Maker – Análise Preliminar: Permite visualizar no mapa como o motor automático de realiza a análise e assim tentar viabilizar áreas com menor impacto no espaço aéreo.
- ASA Maker – Desenho Avançado: Acesso possibilidade mais avançadas para desenhar áreas. Lembre-se sempre de “Aplicar” para que tenha efeito.
- ASA Maker – Colapsar: Fecha a barra de ícones do ASA Maker.
- Mapa – Tela Cheia: Habilita a visualização em Tela Cheia.
- Mapa – Vá para Desenho: Acesso diretamente o desenho aplicado no mapa.
- Mapa – Localização: Vá para a localização informada por seu navegador.
- Mapa – Zoom: Controle o zoom para afastar ou aproximar o mapa.
- Mapa – Distâncias: Ferramenta de régua para medir distâncias no mapa.
- ASA Maker – Definir Local: Quando finalizar o desenho, é necessário definir local para continuar a solicitação no SARPAS.
- ASA Maker – Formato: Selecione o formato do desenho, que pode ser Círculo (padrão) e Polígono.
- ASA Maker – Dimensão: Quando o formato é Círculo, nesses campo sé possível mudar a dimensão do raio em metros ou milhas náuticas.
- ASA Maker – Análise Preliminar: Vide item 4.
- ASA Maker – Altura: Muda a altura da áream em metros ou pés.
- Mapa – Desenho: É o desenho da área pretendidade e pode ser feita por meio clique ou preenchendo o formulário no ASA Maker. Dica: Clique com o botão direito em um ponto que um desenho do tipo ‘círculo’ é plotado.
Ainda com dúvidas? Abra um chamado no SAC DECEA.