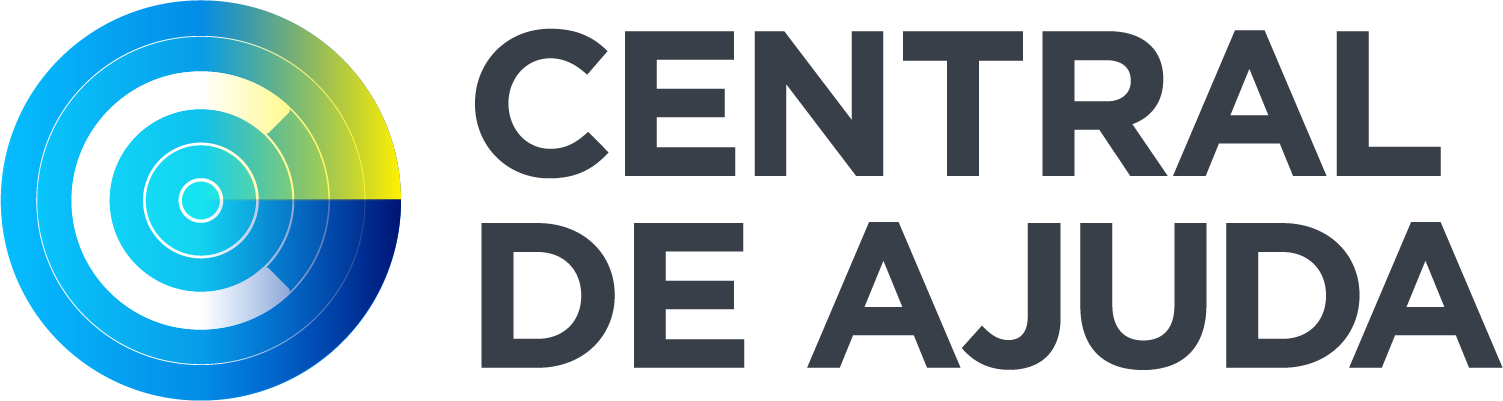Esta funcionalidade lista as mensagens FPL do usuário e as mensagens associadas (DLA, CHG e CNL), enviadas pelo próprio aplicativo ou do PLN_I.
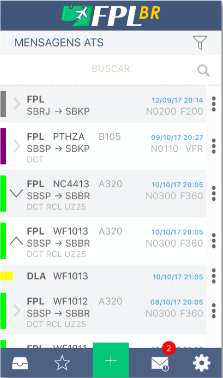
Importante: enquanto o dispositivo está conectado à internet, serão listadas as mensagens de voo contidas no dispositivo e aquelas enviadas via PLN_I; quando o dispositivo está desconectado da internet, apenas as mensagens de voo armazenadas no aplicativo e aquelas marcadas como favoritas serão listadas.
Os estados das mensagens, assim como no PLN_I, são representados por cores e possuem os seguintes significados:
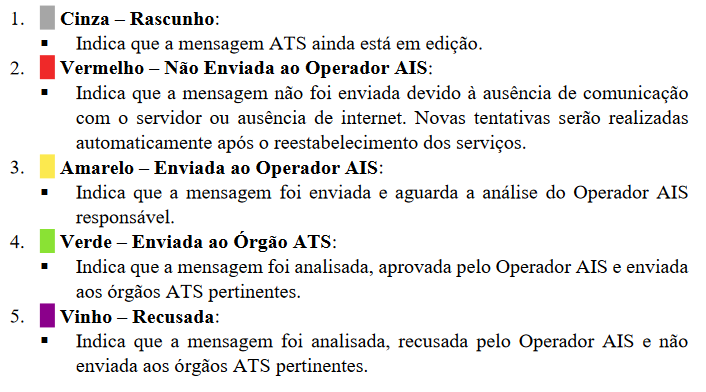
Note que inicialmente são listadas apenas as mensagens do tipo FPL. Entretanto, ao lado da representação do estado de cada mensagem, existe uma seta, a qual possui um dos seguintes significados:
Seta apontando para direita – a mensagem ATS não possui outras mensagens associadas.
Seta apontando para baixo – a mensagem ATS possui outras mensagens associadas (CHG, CNL e/ou DLA). Para visualizar estas mensagens associadas, basta selecionar a seta e a lista de mensagens será expandida. Para ocultar estas mensagens, basta selecionar novamente a seta.
Filtrar Mensagens
As mensagens ATS podem ser filtradas com base em seus estados. O filtro é aplicado sobre as mensagens FPL.
Os seguintes filtros estão disponíveis:
- Todos;
- Rascunho;
- Não enviada;
- Enviadas ao Operador AIS;
- Enviadas aos Orgãos ATS;
- Recusadas.
Para filtrar as mensagens com base em seus estados, siga os passos a seguir:
I – Selecione a opção Filtro.
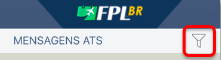
II – A tela a seguir será apresentada.
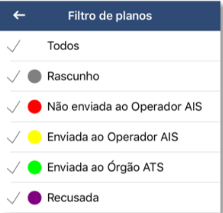
III – Selecione as opções desejadas.
IV – Selecione a opção “Aplicar”.
IV.I – Se desejar remover os filtros, acione novamente o filtro e selecione a opção “Limpar seleção”.
Apenas as mensagens FPL contendo os estados selecionados serão apresentados na lista.
Buscar Mensagens
A busca por mensagens ATS utiliza os seguintes campos como base:
- Indicativo;
- ADEP;
- ADES.
Para realizar uma busca, siga os passos a seguir:
I – Selecione o campo de busca.
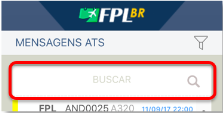
II – O teclado deverá ser exibido. Informe o valor que deseja buscar.
A lista de mensagens ATS será atualizada automaticamente à medida que o texto for digitado.
Detalhar Mensagem ATS
Para detalhar as informações de uma mensagem presente na lista de mensagens ATS, selecione a mensagem desejada.
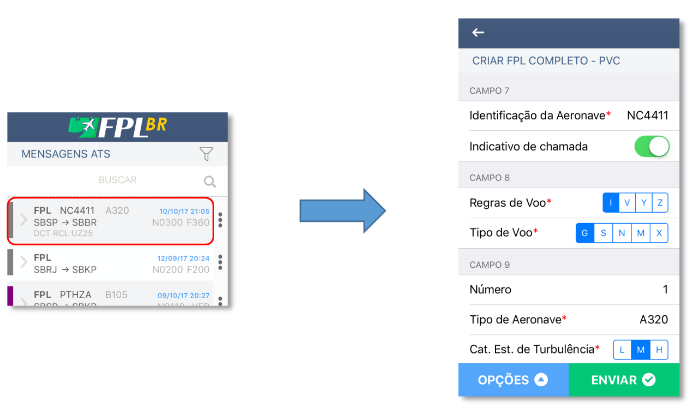
Os dados da mensagem serão apresentados.
Apenas mensagens no estado “Rascunho” poderão ser editadas.
Visualizar Informações Adicionais da Mensagem ATS
Após o envio de uma mensagem ATS para a sala AIS, é possível consultar as seguintes informações adicionais:
- String completada mensagem;
- Estado;
- Data e hora de envio;
- Endereço da sala AIS;
- Motivo da recusa (este campo é exibido apenas para mensagens recusadas pelo operador AIS).
Mensagens ATS com estado “Rascunho” não possuem informações adicionais e, por este motivo, esta funcionalidade não está disponível para estas mensagens.
Para visualizar as informações adicionais de uma mensagem, siga os passos a seguir:
I – Selecione as opções da mensagem ATS.
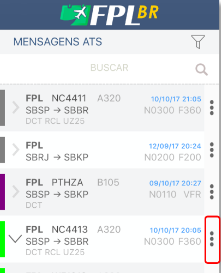
II – Uma janela será exibida contendo as opções disponíveis. Selecione a opção “Ver informações adicionais”.
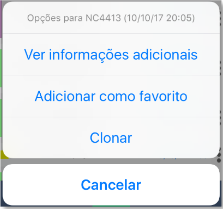
III – A tela a seguir será apresentada.
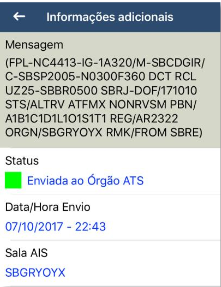
Nota: como mencionado, quando uma mensagem ATS com estado “Recusada” for consultada, deverá ser exibido também o motivo da recusa, caso informado pelo operador AIS.
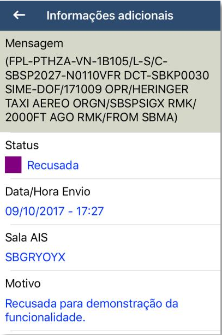
Adicionar FPL aos Favorito
As mensagens do tipo FPL podem ser marcadas como favoritas, destacando-as das demais em uma seção exclusiva. Deste modo, torna-se mais fácil a consulta de dados para a elaboração de uma nova mensagem FPL.
Apenas mensagens já enviadas à uma sala AIS (com estado diferente de “Rascunho”) podem ser marcadas como favoritas.
Quando uma mensagem é marcada como favorita, ela é copiada para dentro do dispositivo móvel e, por este motivo, é possível consultar ou até clonar seus dados mesmo que o usuário não esteja conectado à internet. Porém, vale ressaltar que marcar muitas mensagens como favoritas poderá consumir o espaço de armazenamento do seu dispositivo.
Para marcar uma mensagem FPL como favorita, selecione as opções da mensagem ATS e, na janela exibida, selecione a opção “Adicionar como favorito”.
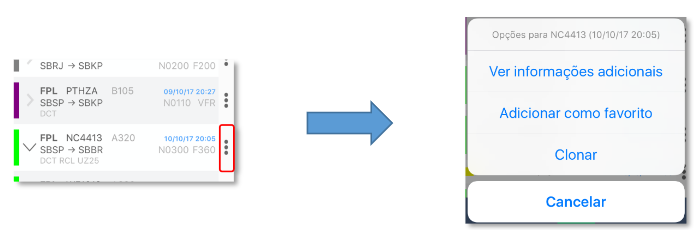
Clonar FPL
Com o objetivo de reutilizar dados de uma mensagem do tipo FPL, é possível iniciar a elaboração de uma mensagem a partir de outra já existente, por meio da funcionalidade “Clonar”. É possível clonar uma mensagem independentemente de seu estado.
Para clonar uma mensagem FPL, siga os passos a seguir:
I – Selecione as opções do FPL.
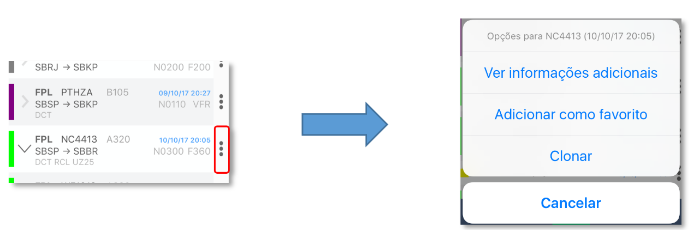
II – Selecione a opção “Clonar”.
III – A tela a seguir será apresentada.
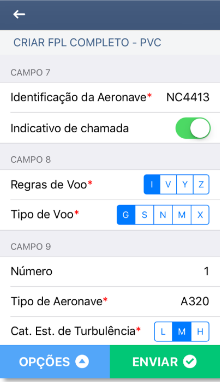
Também é possível clonar uma mensagem FPL a partir do seu detalhamento, acionando o seu menu de opções e a função “Clonar”.
IV – Altere as informações necessárias.
IV.I – Para salvara mensagem:
IV.I.I – Selecione a opção “< Voltar”ou “Opções”;
IV.I.II – Selecione a opção “Salvar“.
IV.II – Para cancelara mensagem:
IV.II.I – Selecione a opção “< Voltar”;
IV.II.II – Selecione a opção “descartar“
IV.III – Para enviar a mensagem:
IV.III.I – Selecione a opção “Enviar“.
Remover FPL
Apenas as mensagens com estado “Rascunho” podem ser removidas.
Para remover uma mensagem FPL, selecione as opções do FPL e selecione a opção “Remover”. Uma solicitação de confirmação será solicitada e, assim que confirmada, a mensagem FPL será excluída.
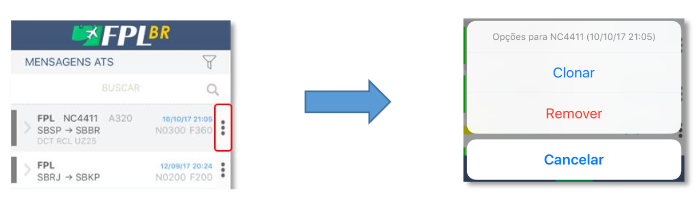
Também é possível remover uma mensagem FPL a partir do seu detalhamento, acionando o seu menu de opções e a função “Remover”.
Ainda com dúvidas? Abra um chamado no SAC DECEA.