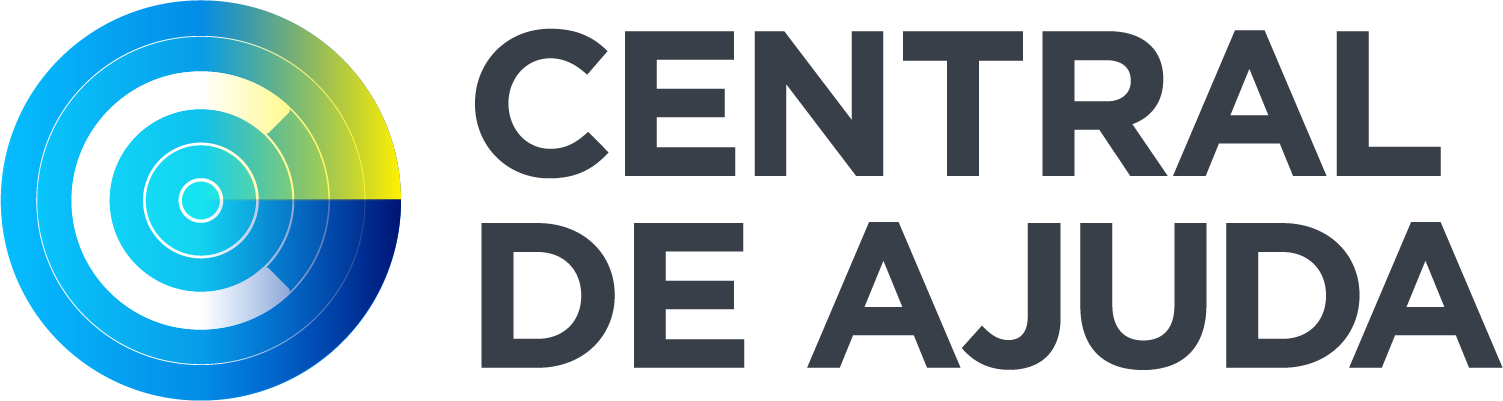Após a ativação do Modelo de Escala (ver tutoriais sobre este assunto), o escalante pode iniciar a criação da escala, seguindo os seguintes passos:
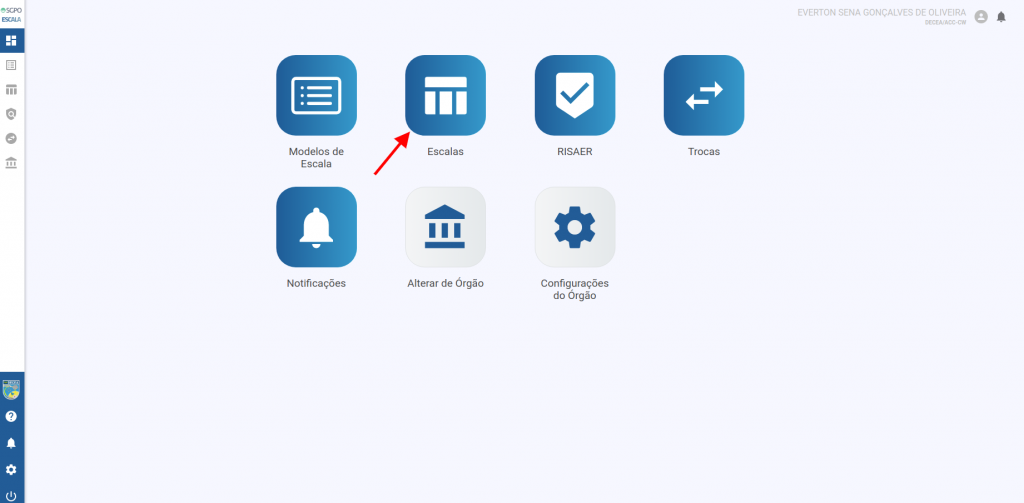
1. O escalante deve clicar em Escalas e depois no ícone (+), como mostra abaixo:
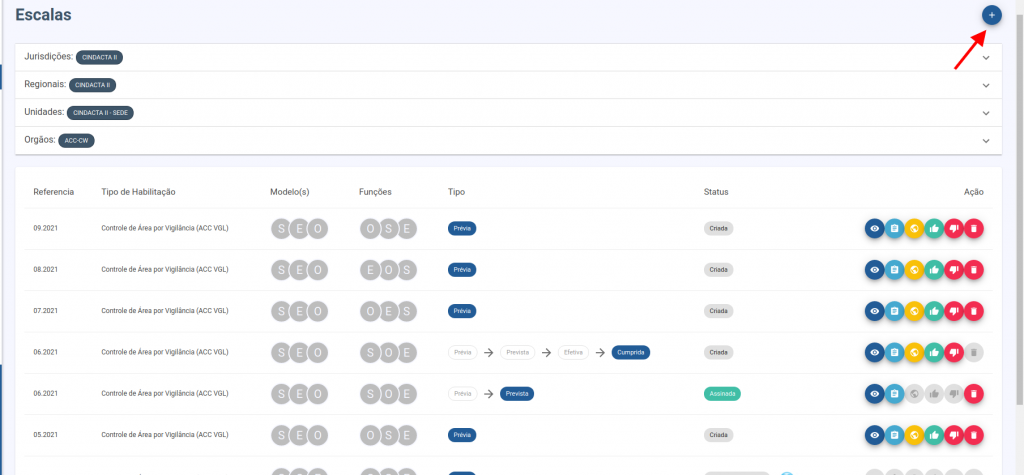
2. Selecionar o mês, ano e tipo de habilitação para os quais deseja criar a escala:
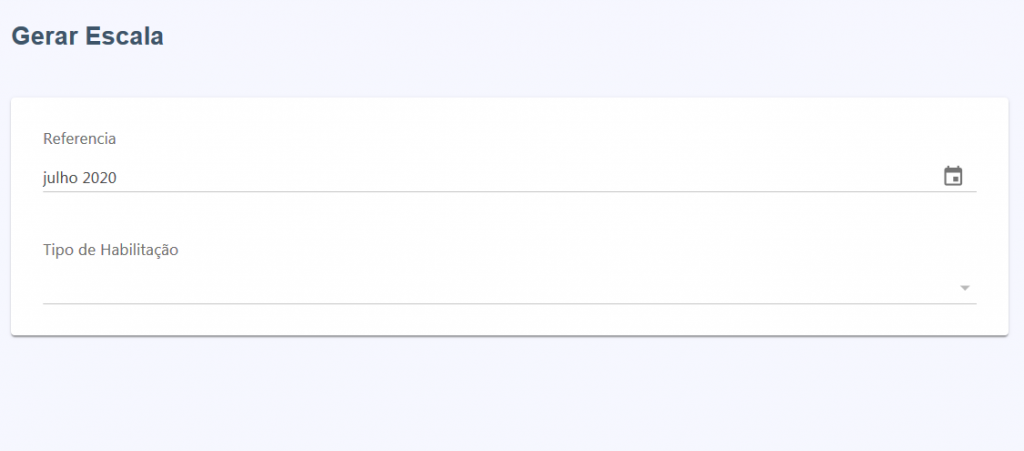
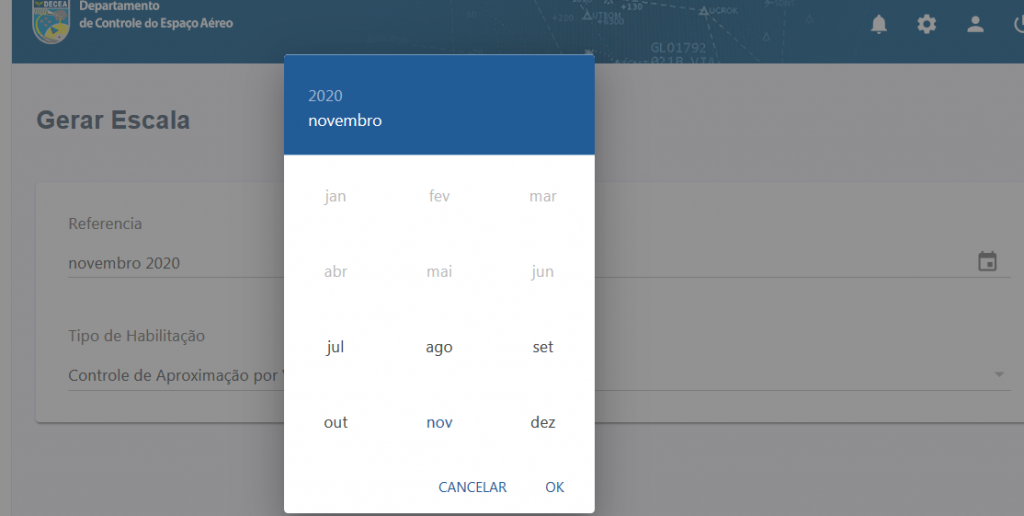
3. Após realizar esses passos, o sistema fará uma busca pelo efetivo disponível para escala (efetivo que não está de férias, de folga ou afastado por algum motivo) no mês escolhido pelo escalante:
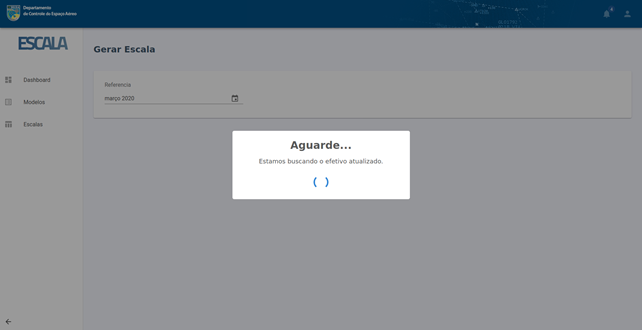
Após essa verificação, o sistema exibe o efetivo disponível para a escala:
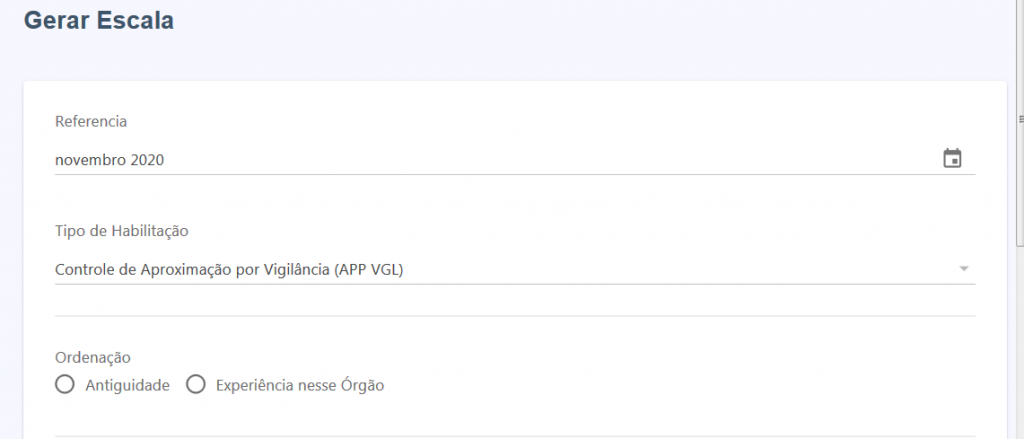
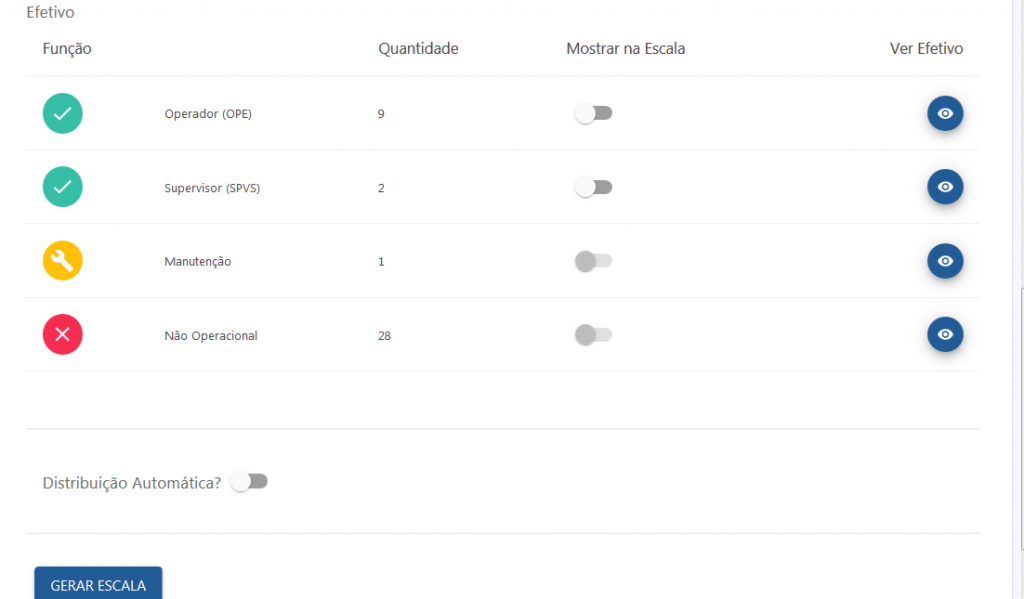
4. O escalante deve selecionar o critério de ordenação que deseja (Antiguidade ou Experiência no Órgão) e selecionar qual a função de profissionais para o qual deseja criar a escala, como mostrado acima.
5. O sistema permite que o escalante faça uma distribuição automática dos profissionais para a escala, habilitando o campo abaixo:

Mesmo que o escalante escolha a distribuição automática da escala, o sistema permitirá a edição ou alteração os dados da escala:
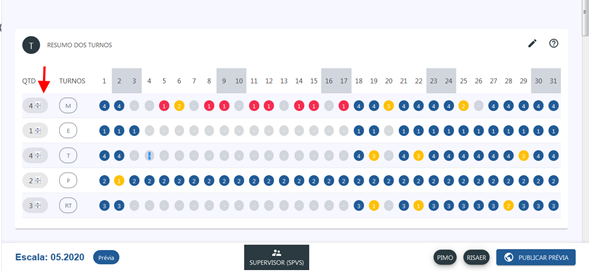
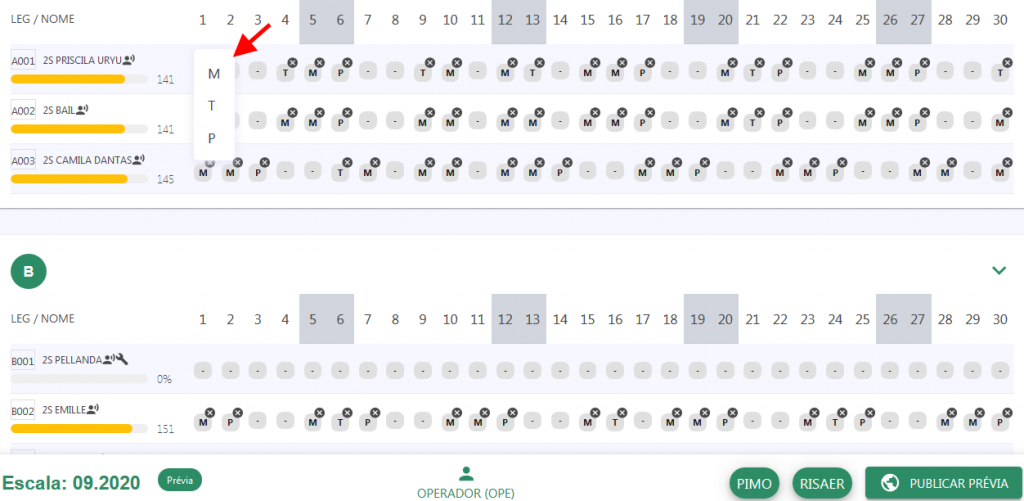
Caso o escalante não queira gerar a escala automaticamente, ele pode deixar essa função desabilitada e o sistema exibirá a escala para ele editar e alocar os operadores como desejar:
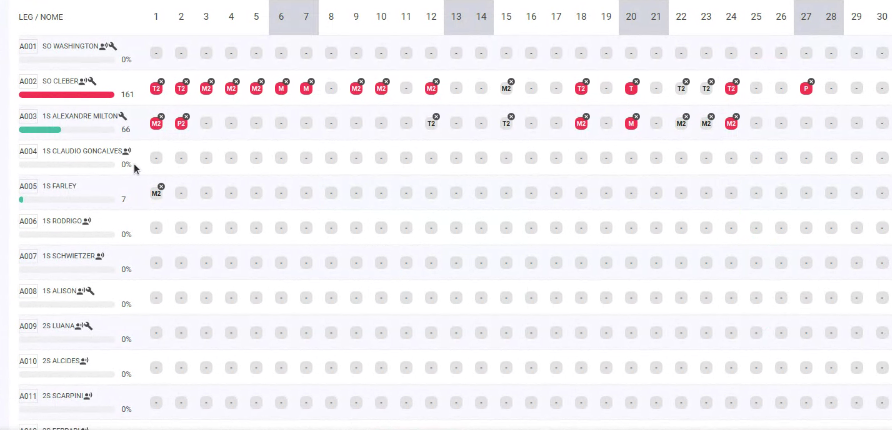
6. Para cada tipo de função, o sistema permite que seja visualizada a lista do efetivo disponível, como mostra o exemplo abaixo:
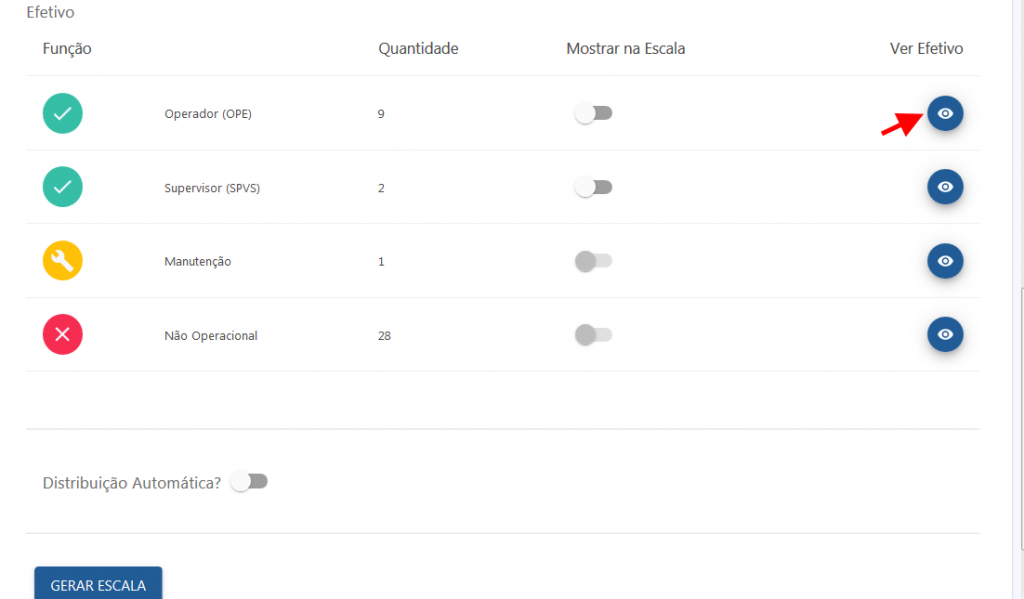
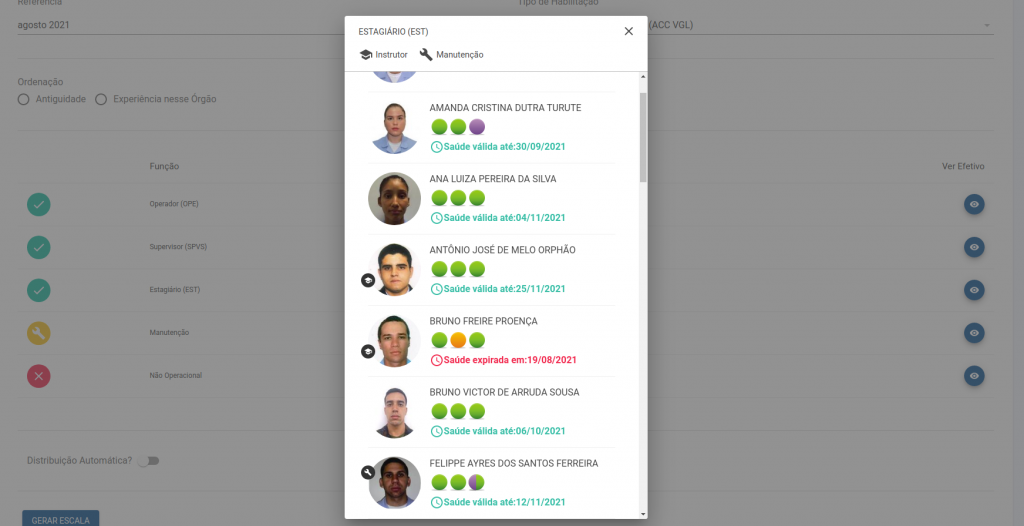
Cada operador possui três características que definem a condição favorável para escala: afastamento, inspeção de saúde e habilitação, representados por três bolinhas, como mostra a imagem acima.
A cor de cada bolinha representa o status dessas características dos operadores, por exemplo, se elas estiverem com a cor verde, significa que o operador está apto a realizar todas as funções dentro do órgão. Caso esteja amarela é porque está desatualizada ou vencendo. A cor roxa significa habilitação de estagiário.
Ainda com dúvidas? Abra um chamado no SAC DECEA.