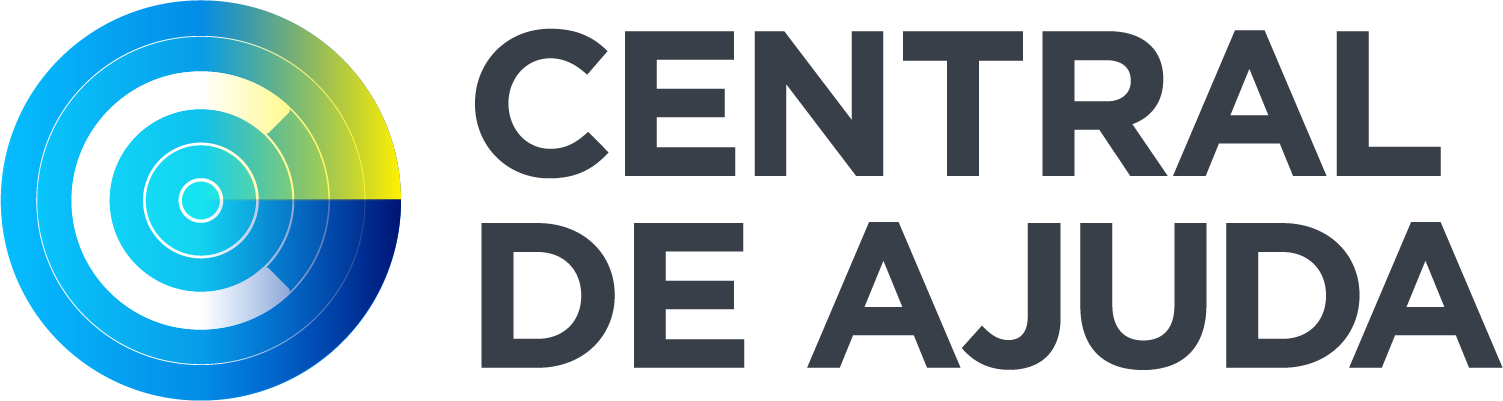Ao clicar no ícone ‘Escalas’ na dashboard do sistema, primeiramente deve-se selecionar Jurisdição, Regional, Unidade e Orgão para os quais deseja consultar as escalas:
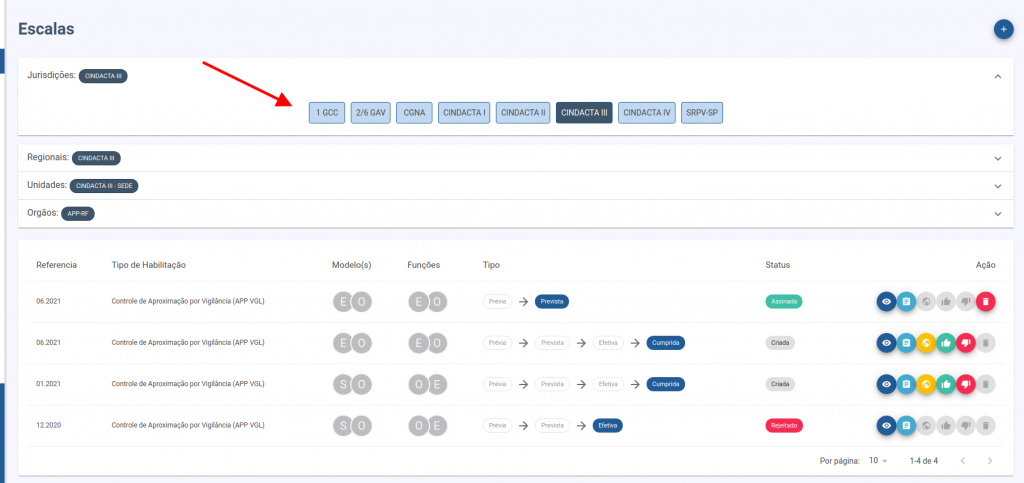
Nessa listagem de escalas, é possível observar as colunas ‘modelos’ e ‘funções’ que referem-se ao tipo de modelo de escala (Supervisor, Operador, Estagiário, etc) para cada função relacionada , como mostra abaixo:
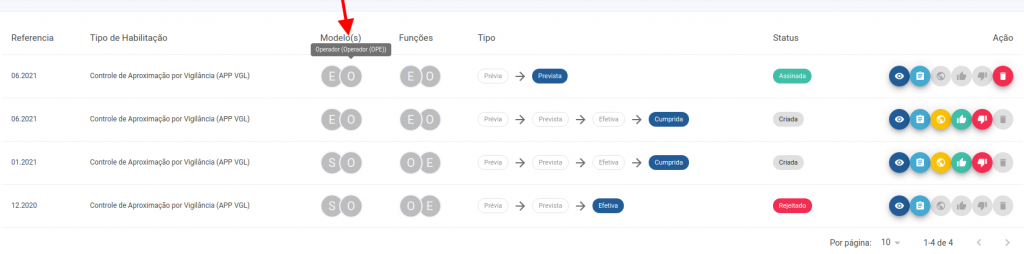
Na lista de escalas, ao clicar no ícone Visualizar da coluna Ação, o sistema exibe um resumo dos turnos:
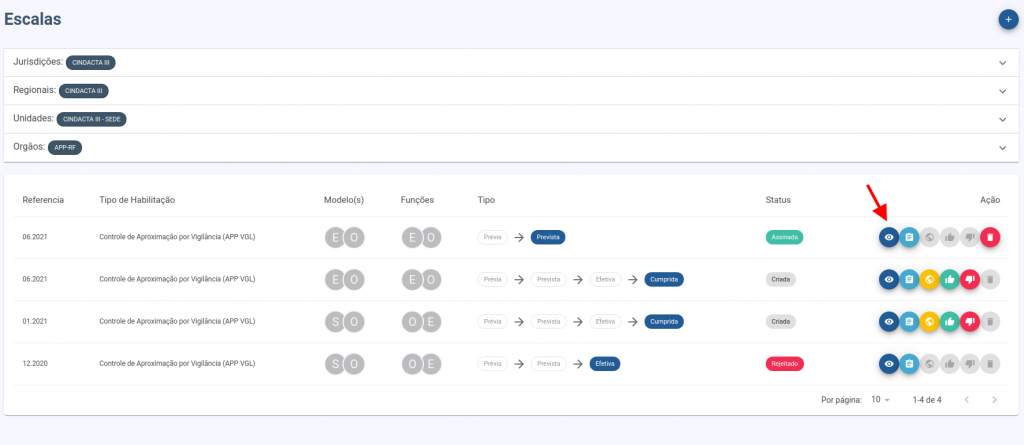
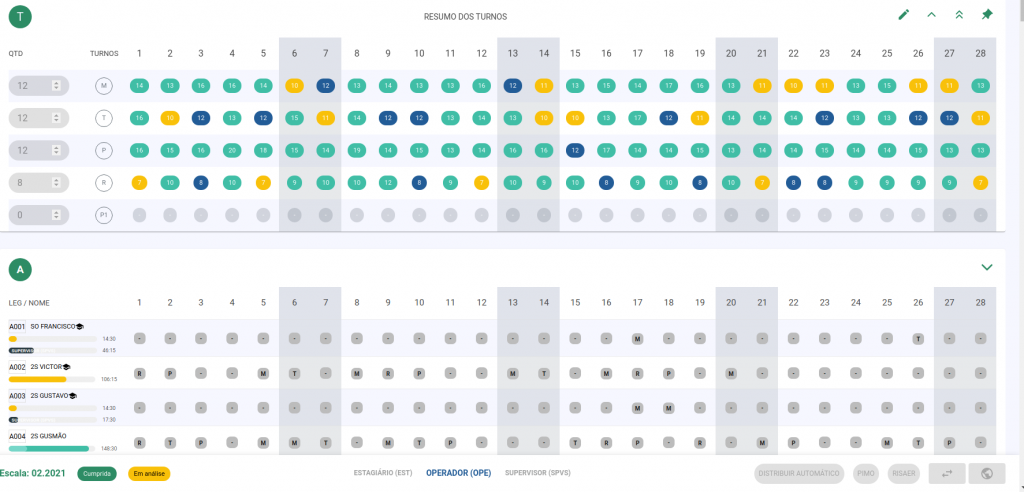
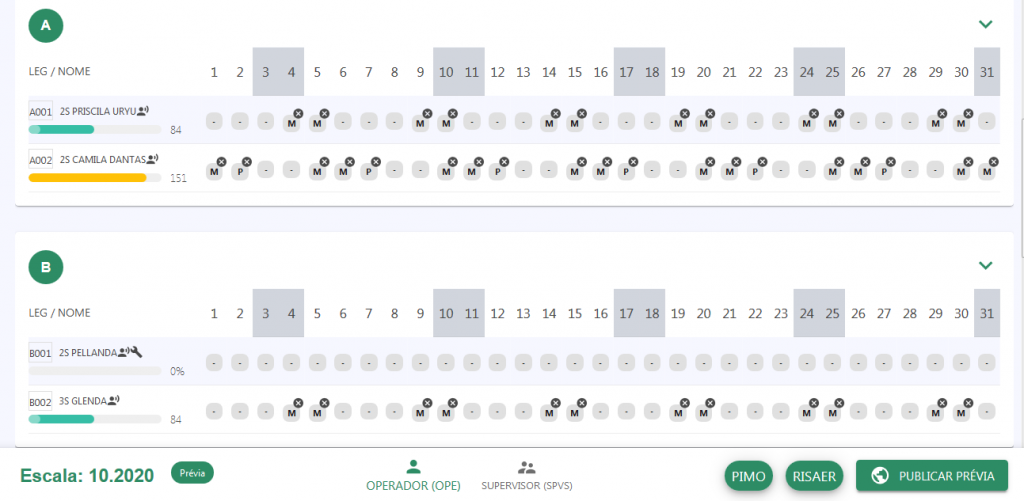
Na tela acima é possível visualizar os operadores escalados e os turnos que estão alocados nos dias do mês. É possível observar também a quantidade de operadores por turno representados por bolinhas coloridas:
Verde: quantidade de operadores acima da quantidade prevista no modelo de escala por turno;
Azul: quantidade de operadores de acordo com o previsto;
Amarelas: quantidade de operadores abaixo do previsto por turno;
Vermelha: quantidade de operadores insuficiente para o turno.
Amarela: Podemos observar também as barras de carga horária de cada operador:
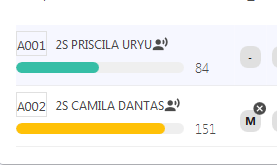
As cores das barras de carga horárias acima, definem o status da carga horária do operador, por exemplo: A verde identifica que o operador está abaixo da carga horária máxima; Amarelo: o operador está na base da carga horária(chegando perto da máxima de carga horária) e Vermelha: Ultrapassou a máxima carga horária.
O sistema também exibe os operadores que estão com a saúde vencida e não os libera para serem escalados. Consequentemente, sua barra de carga horária fica ‘vazia’:
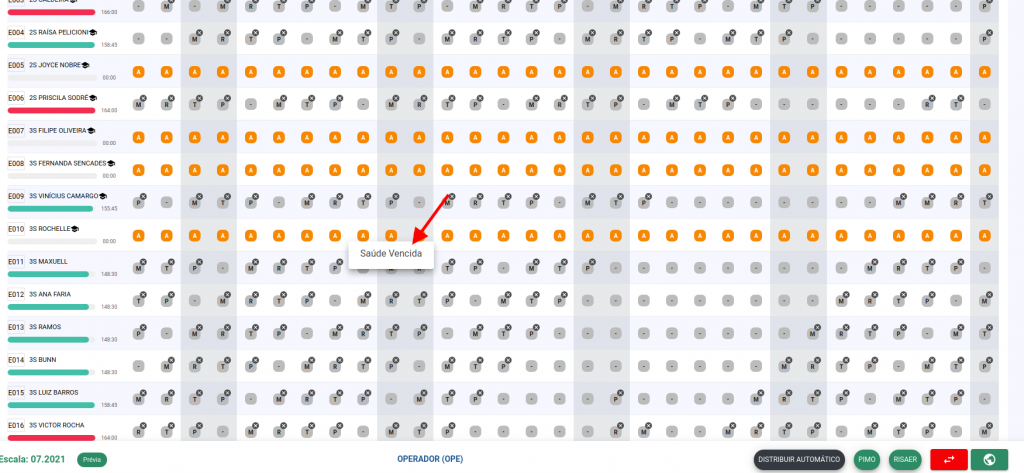
É possível visualizar e ativar turnos de sobreaviso (se no modelo de escala criado foi selecionado esse tipo de turno) na planilha de escala:
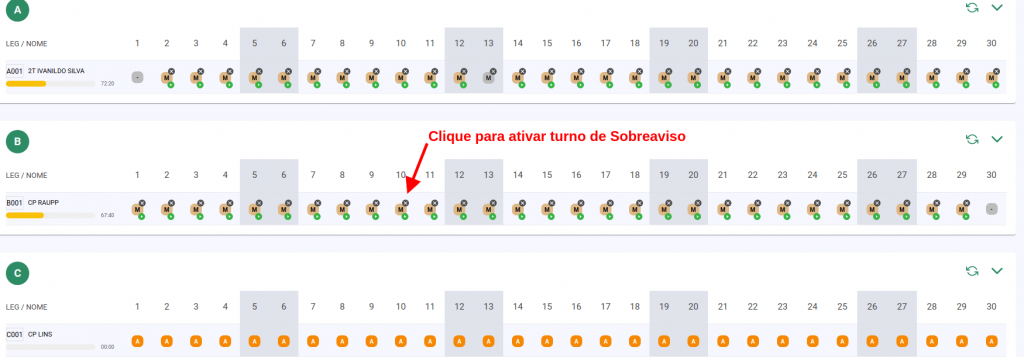
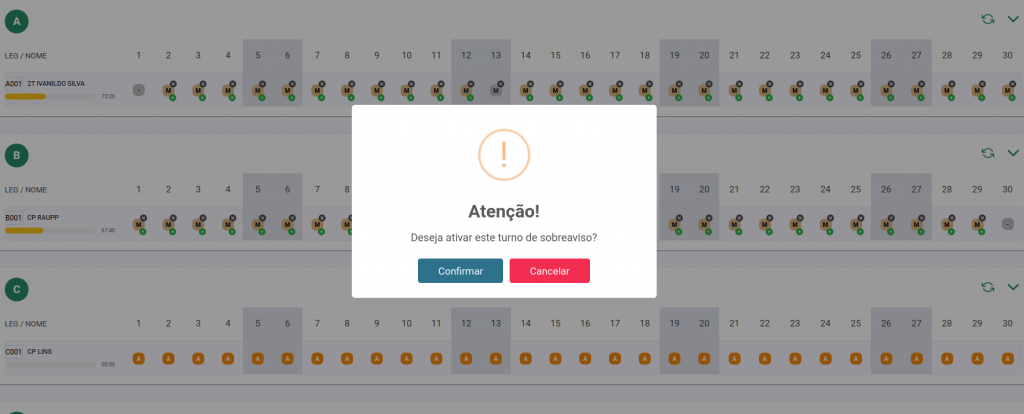
Na barra inferior da escala , podemos consultar as escalas referente aos outros tipos de função para o mesmo mês, assim como PIMO , RISAER e as regras aplicadas:

Após clicar em ‘Checar Regras’ o sistema direciona para a página de listagem de escalas para verificação das regras aplicadas:
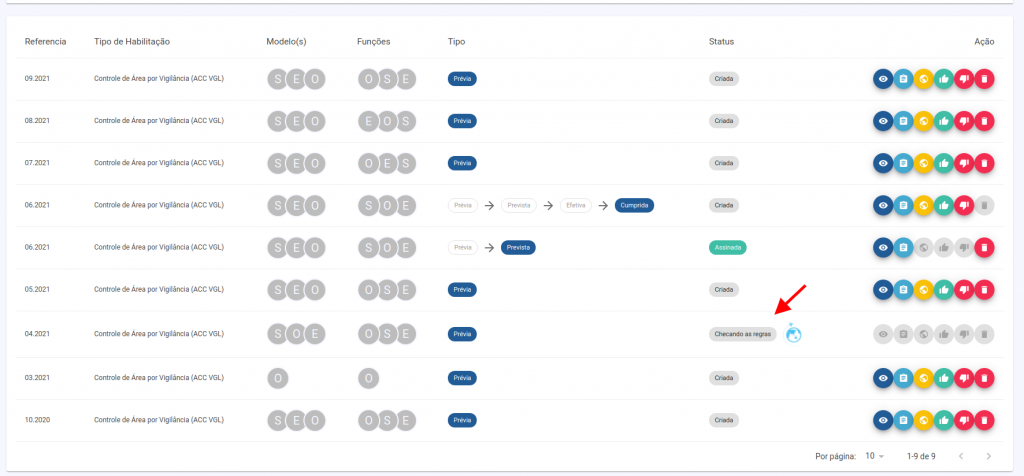
Ao clicar no nome cada operador, o sistema abre uma janela com os dados sobre a carga de trabalho mensal, bimestral e quadrimestral desse operador:
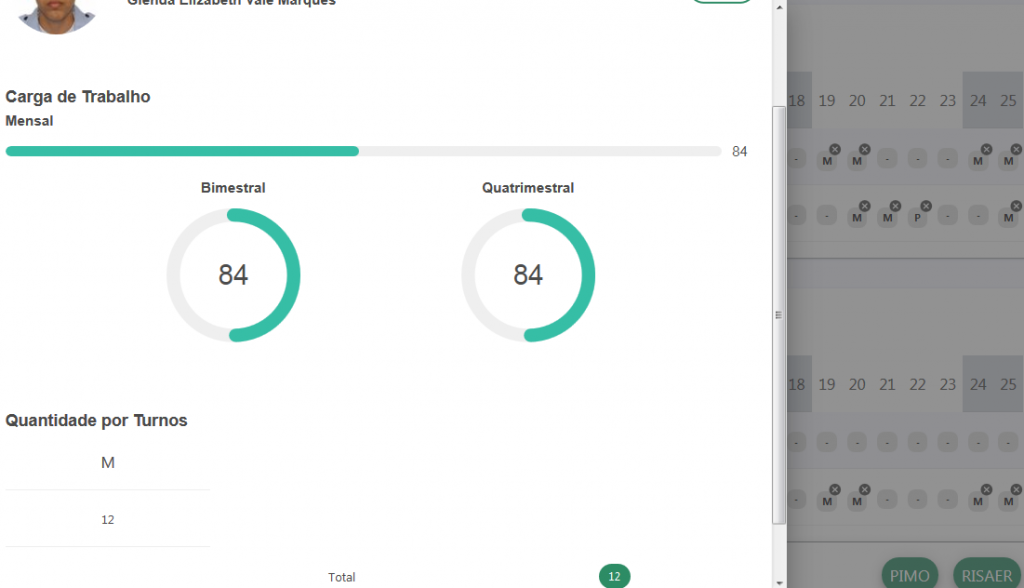
Caso aconteça a quebra de regras na confecção da escala, o sistema exibe em ‘vermelho’ o operador que quebrou a regra e disponibiliza para ser visualizada a regra quebrada, como o exemplo abaixo:
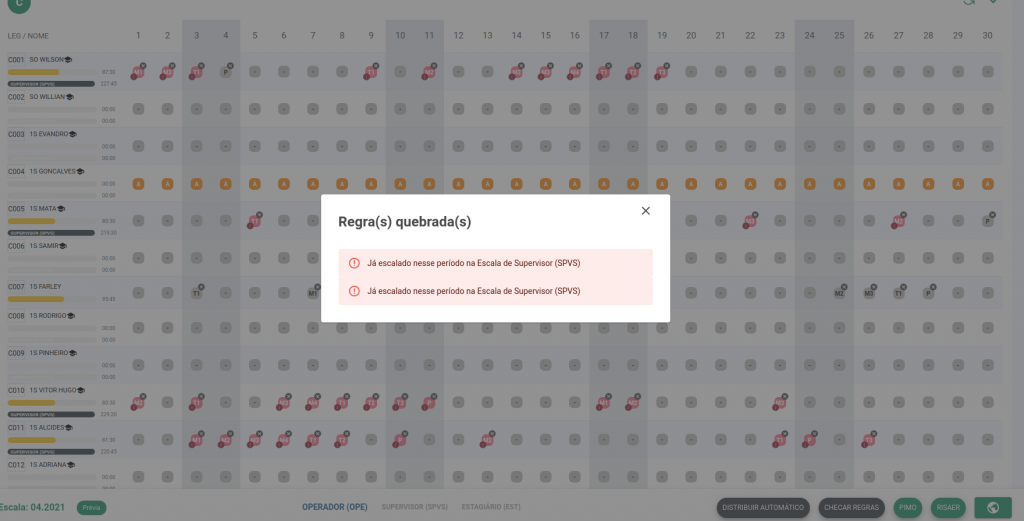
Ainda com dúvidas? Abra um chamado no SAC DECEA.