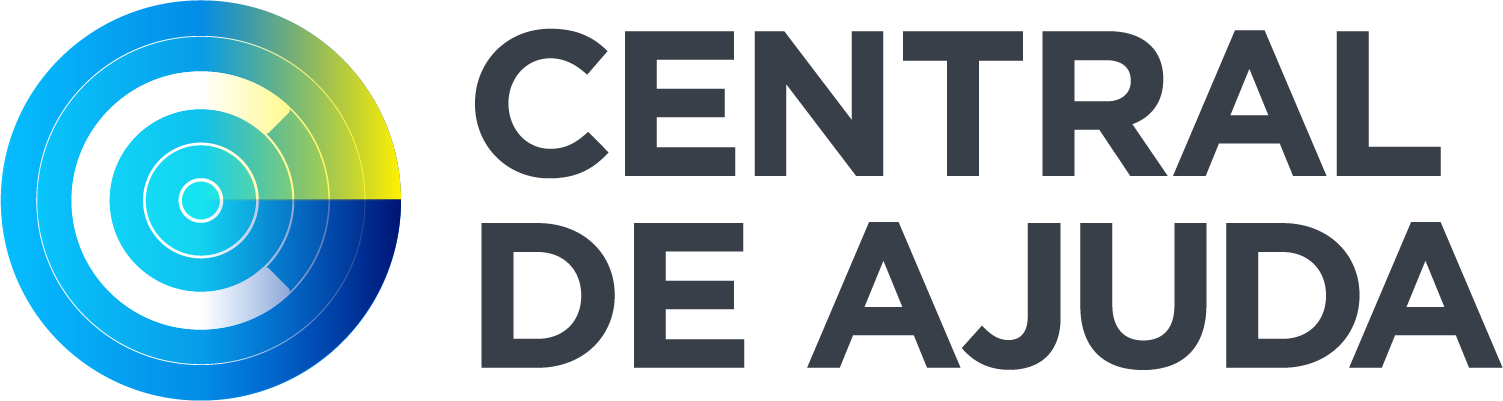Para cadastrar uma PRENOR, o usuário com perfil Editor deve clicar na aba PRENOR no menu à esquerda:
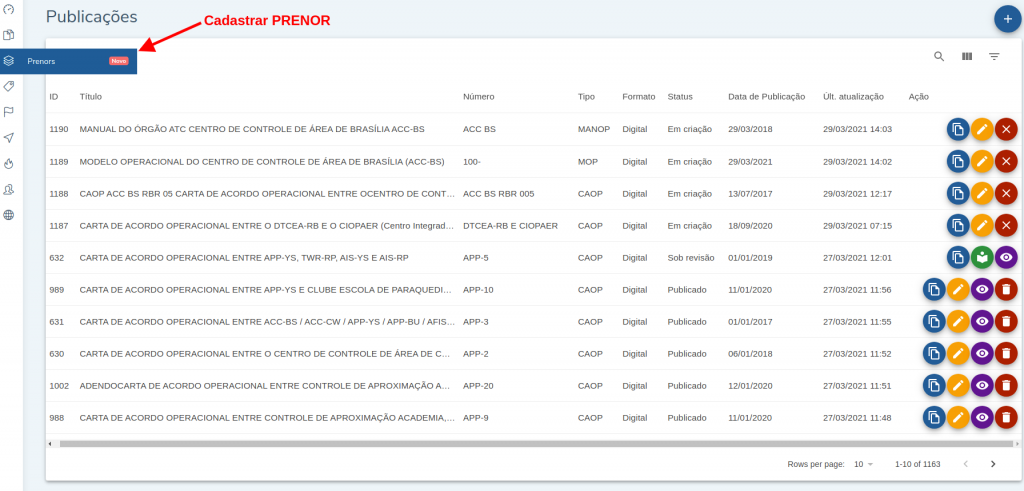
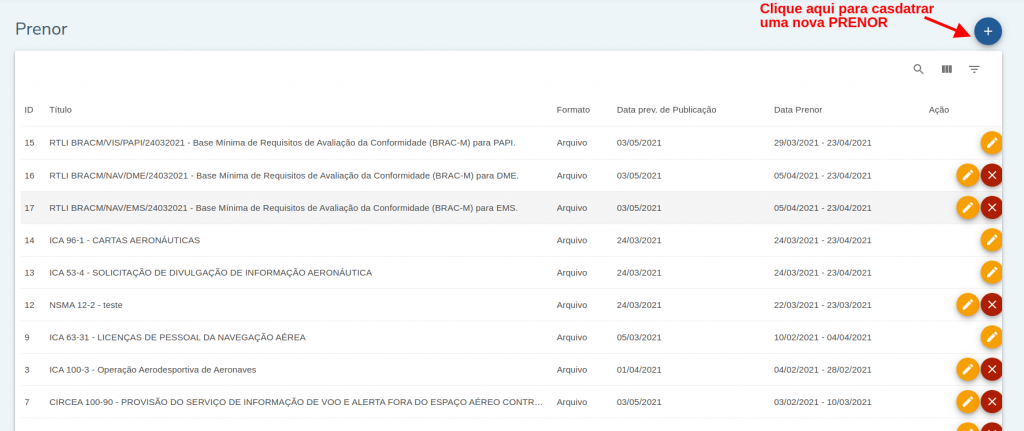
Após clicar em (+), o sistema exibe o formulário de preenchimento para cadastro de PRENOR. As diferenças do cadastro de PRENOR para o cadastro de uma publicação ‘nova’ são: não possui formato ‘digital’, somente o formato de ‘arquivo’ e possuem os campos ‘Publicação associada’, ‘Data início de PRENOR’ e ‘Data fim de PRENOR’ , como mostra o formulário abaixo:
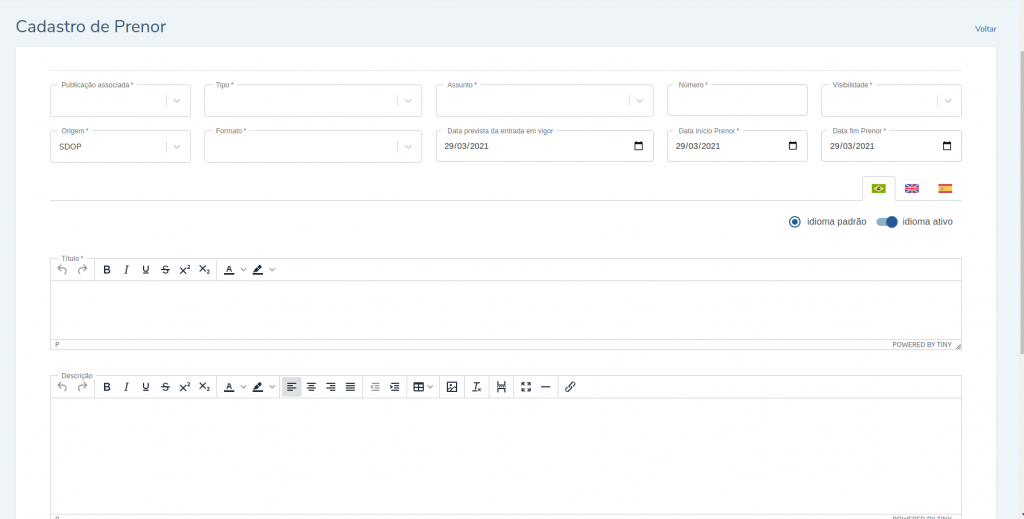
E ao final do formulário os campos para inserir o arquivo de PRENOR e inserir anexos (caso haja) :
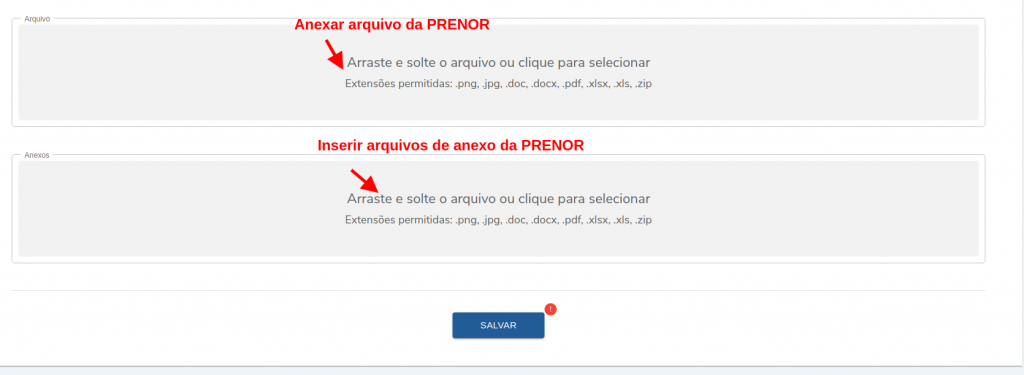
O anexo da PRENOR possui dois tipos: ‘Livre’ ou ‘Anexo no documento’. Este último necessita de uma data em vigor:
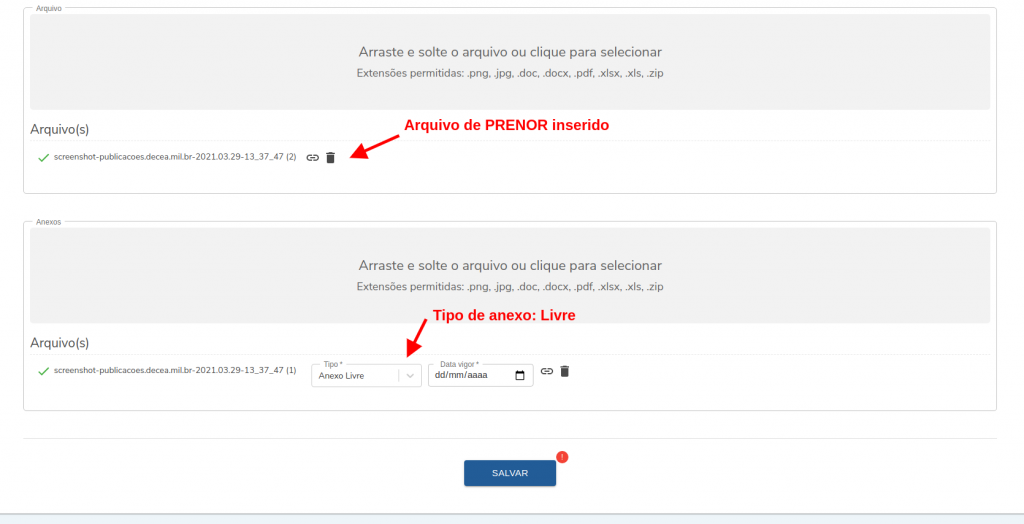
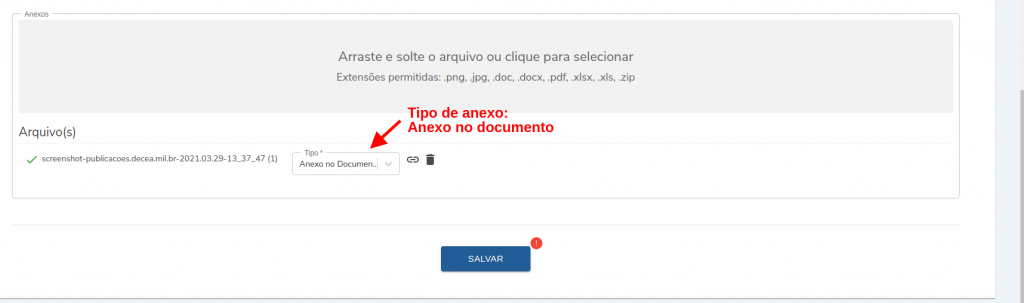
Após o cadastro, o usuário deverá clicar em ‘Salvar’ e a partir desse momento a PRENOR estará sob revisão pelo usuário de perfil Revisor, que irá consultá-la na lista de Publicações e clicar em ‘Revisar’ para visualizar seu conteúdo e após esse passo irá aprová-la para que esta possa ser publicada no Portal:
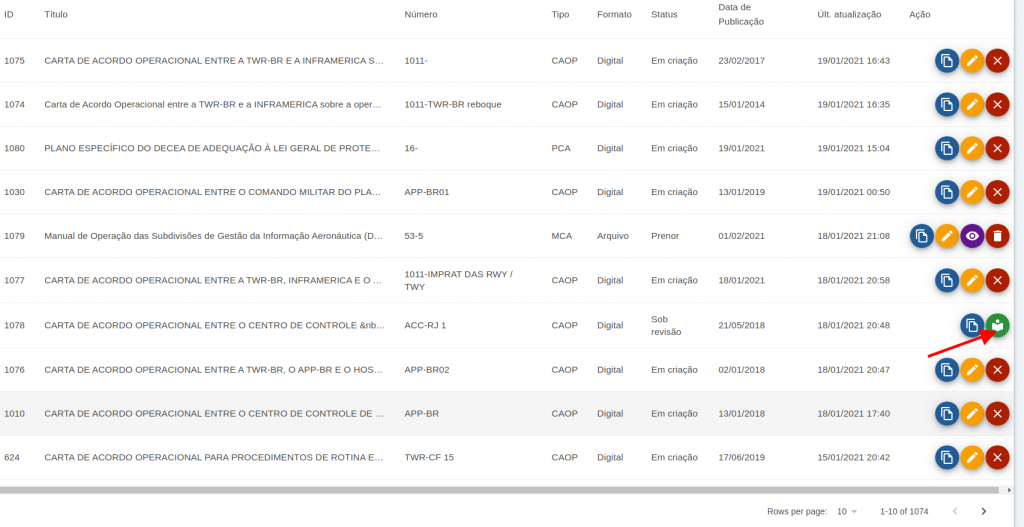
Ainda com dúvidas? Abra um chamado no SAC DECEA.